首页
Win10资源管理器占用内存高如何解决?Win10资源管理器占用内存高教程
Win10资源管理器占用内存高如何解决?Win10资源管理器占用内存高教程
2021-12-03 01:04:09
来源:互联网
作者:admin
有网友发现自己的电脑刚开机加速球占30%左右,过了几个小时居然就飙升到70%以上了,导致电脑访问速度减慢,用户体验感差。就有用户咨询小编电脑资源管理器占用内存高该如何解决?下面我们就一起来看看详细的解决方法。
解决win10资源管理器内存占用高的方法:
打开任务管理器,按Ctrl+Alt+delete或者Ctrl+Alt+ESC,还可以右键屏幕底部(任务栏的空白位置)
发现内存占用率最高的就是资源管理器!(注意:CPU占用率不等于内存占用率)
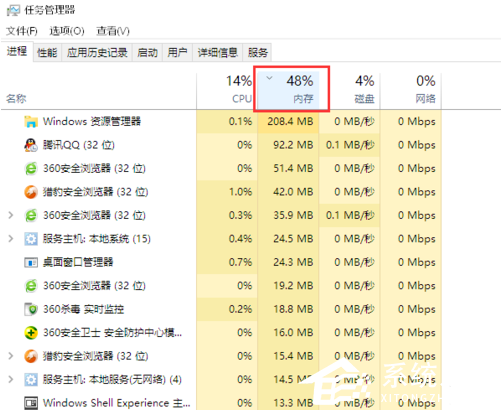
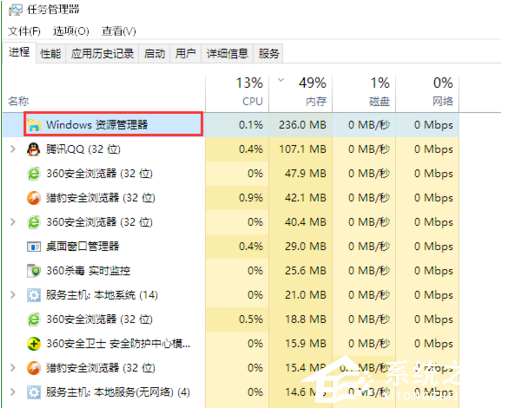
右键“资源管理器”,选择“转到详细信息G”,让我们看看资源管理器里面又是谁占的最多。
然后我发现居然是explorer.exe!
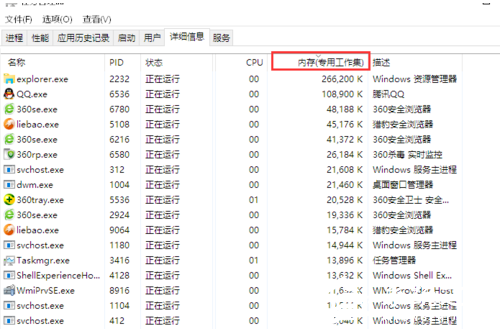
右键explorer.exe的属性复制它的全名,或者从这复制“explorer.exe”。
复制好之后就右键“explorer.exe”这个任务,点击“结束任务”。
这时屏幕会稍微卡了一阵,而且桌面图标和任务栏的图标都全无,只剩桌面背景,请莫慌,此为正常现象。
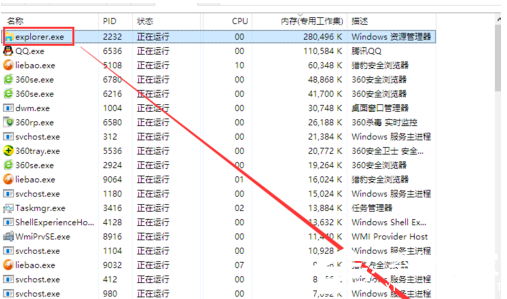
在任务管理器左上角点击“文件”,“运行新任务”,把explorer.exe粘贴回去,点击确定重新运行。
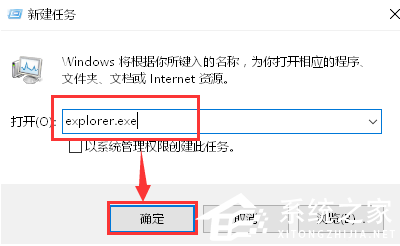
以上介绍的内容就是关于win10资源管理器占用内存高的解决方法。
相关文章
- win10时间不准怎么办? 04-04
- Win10管理员Administrator账户开启方法 04-04
- win10蓝屏irql not less or equal教程 03-27
- win10系统总弹出需要新应用打开此ymsgr的解决方法 01-24
- win10待机死机有什么好的处理方法?要怎么解决? 01-21
- win10系统groove播放器无法使用怎么办?win10系统音乐groove无法播放修复教程 01-21
精品游戏
换一批
